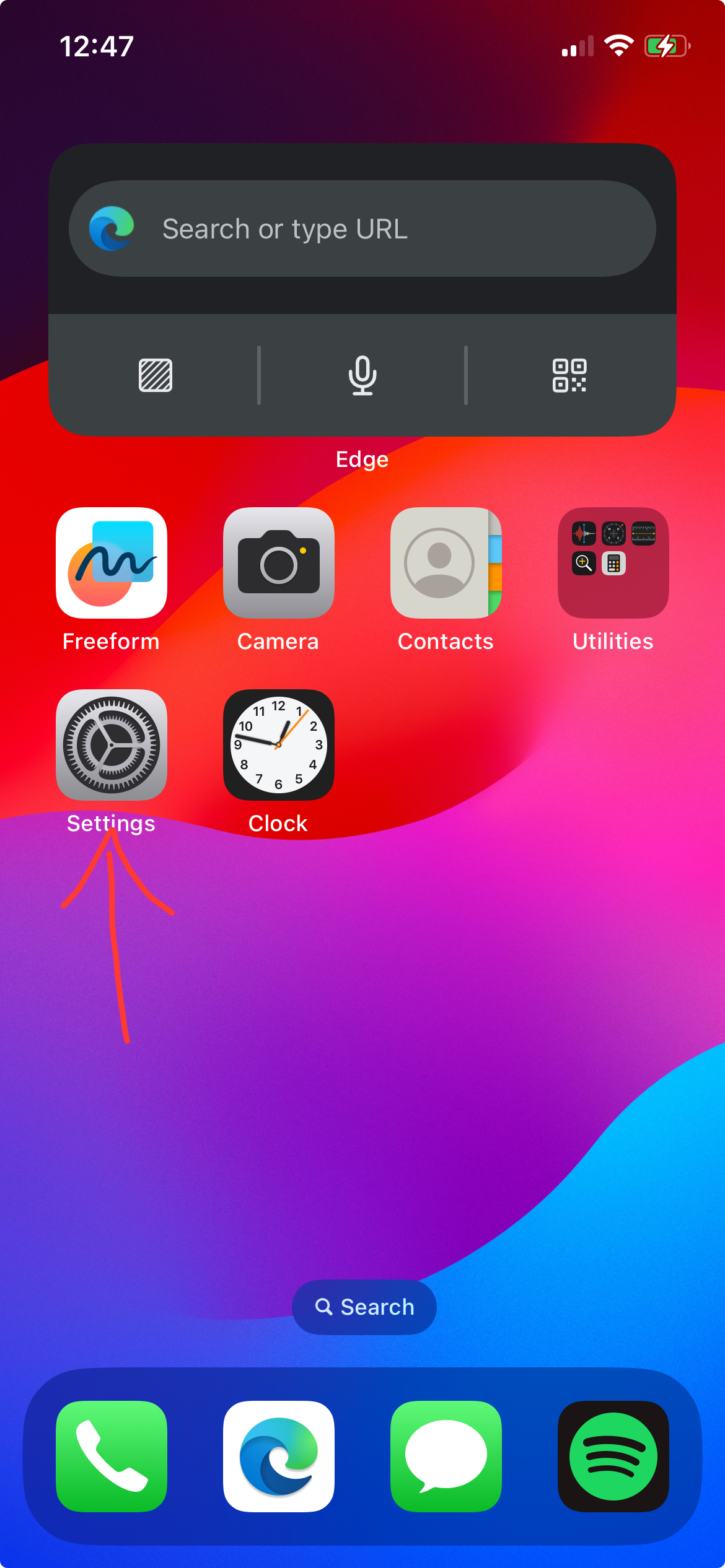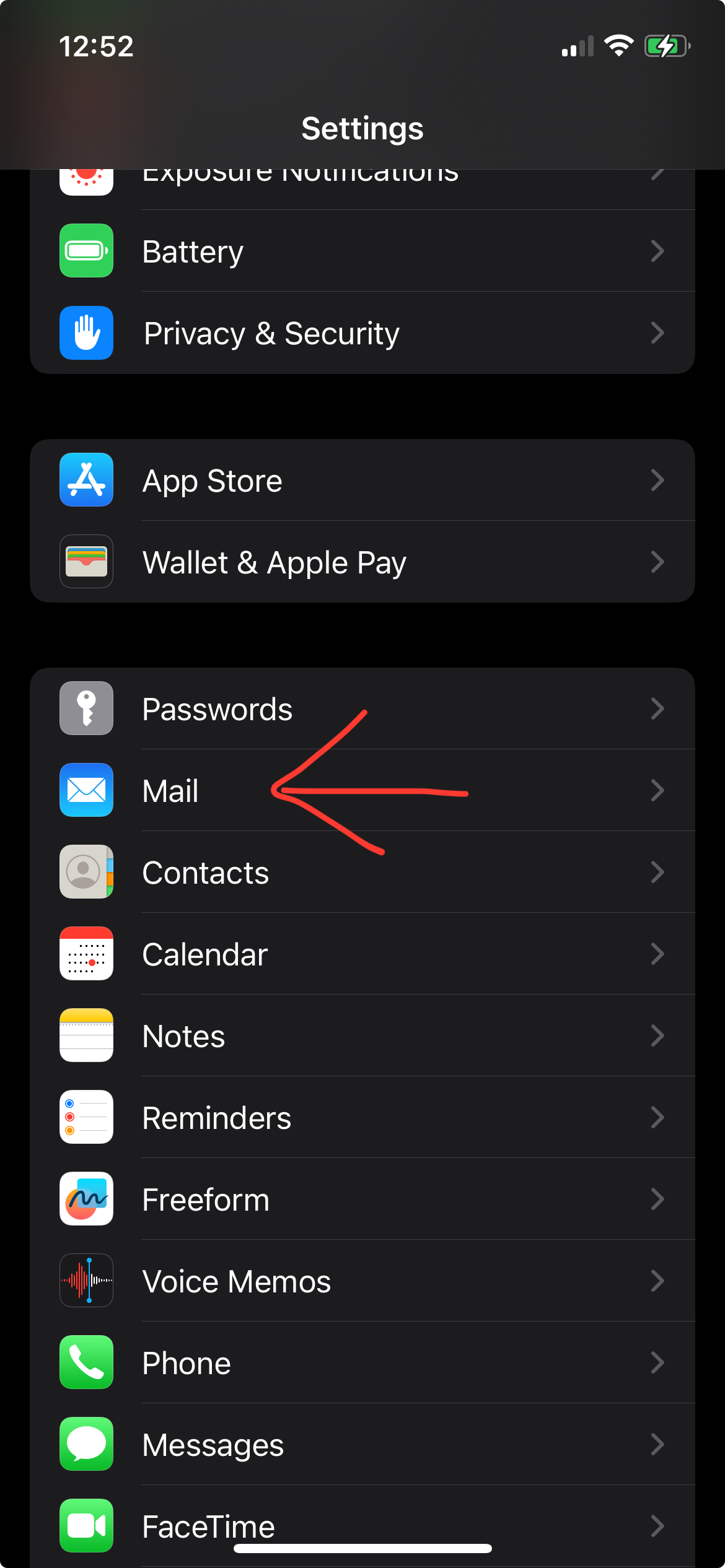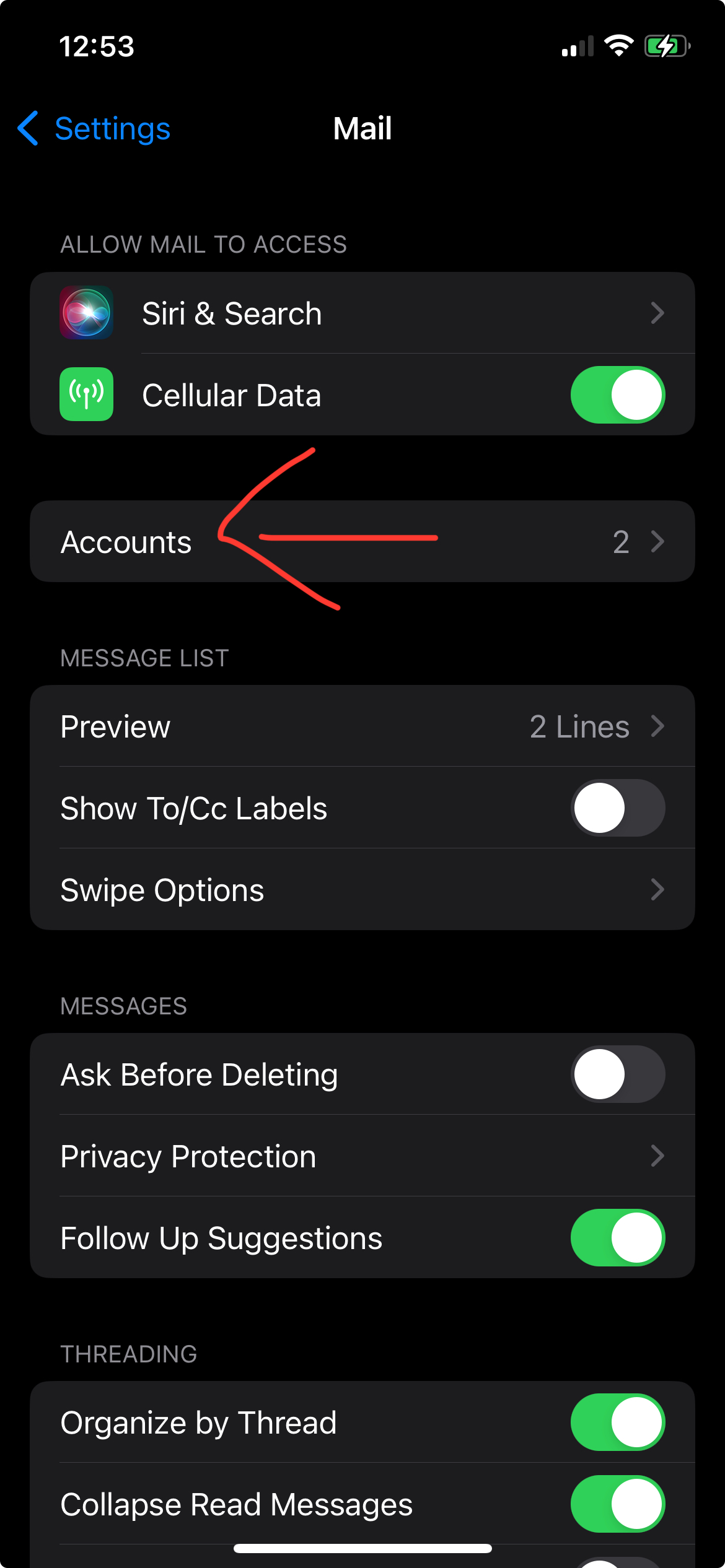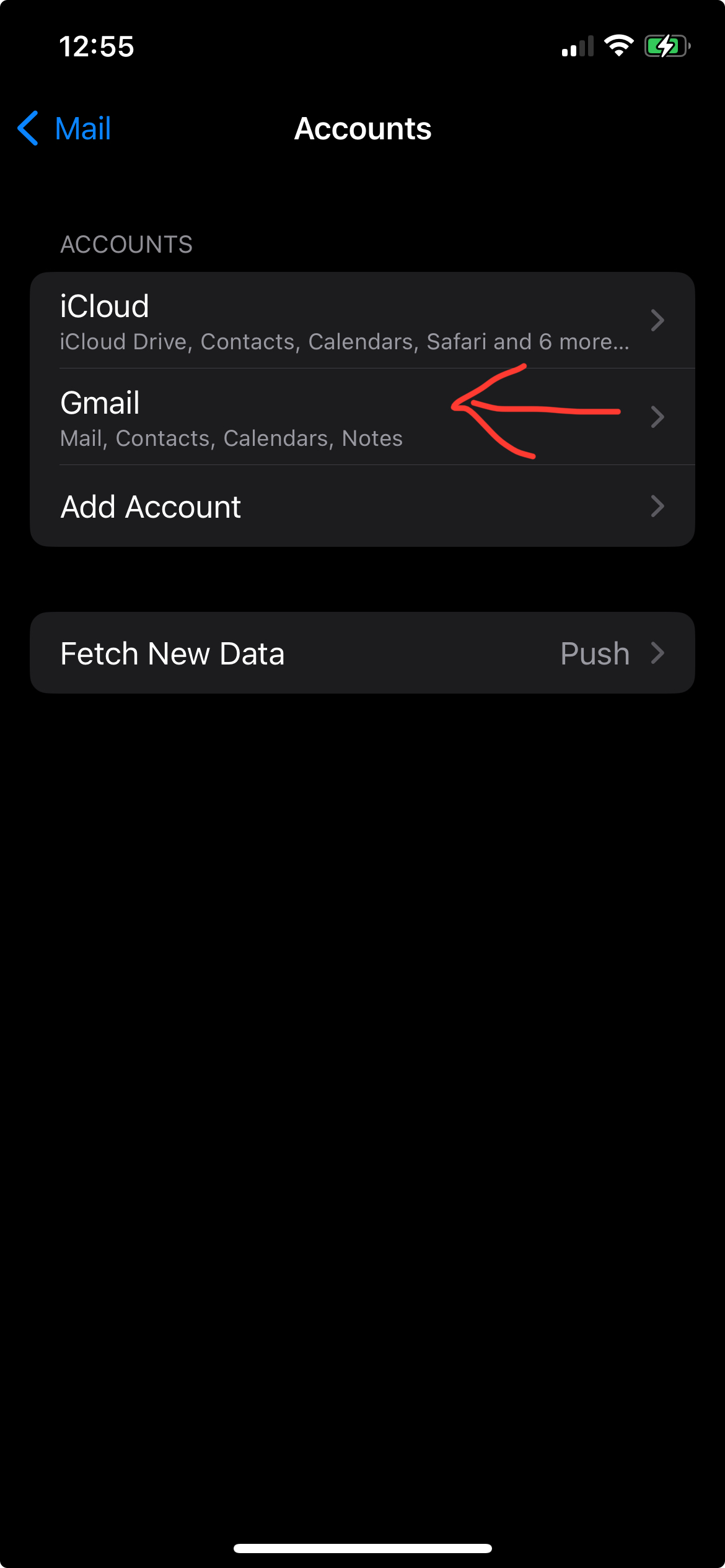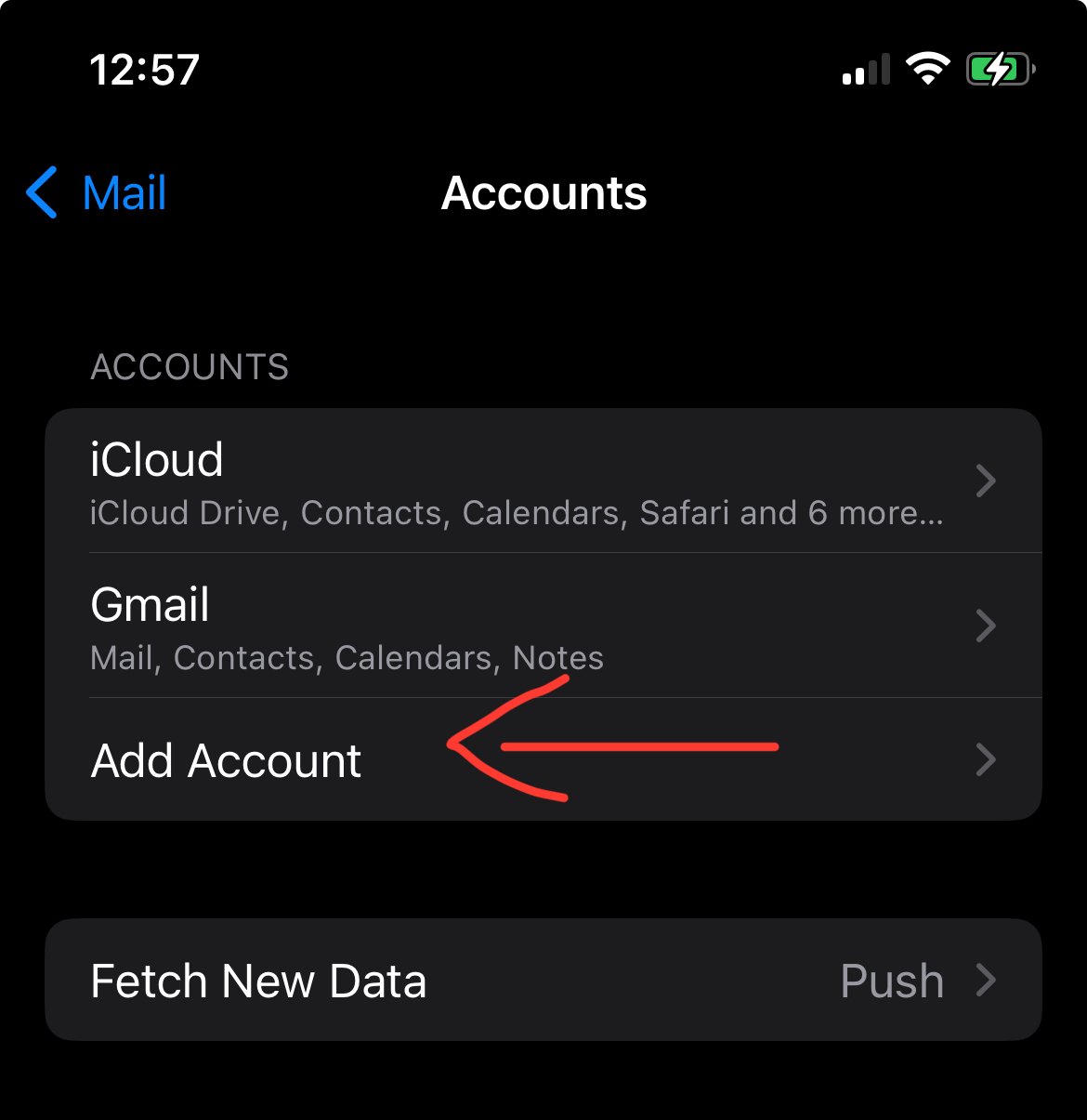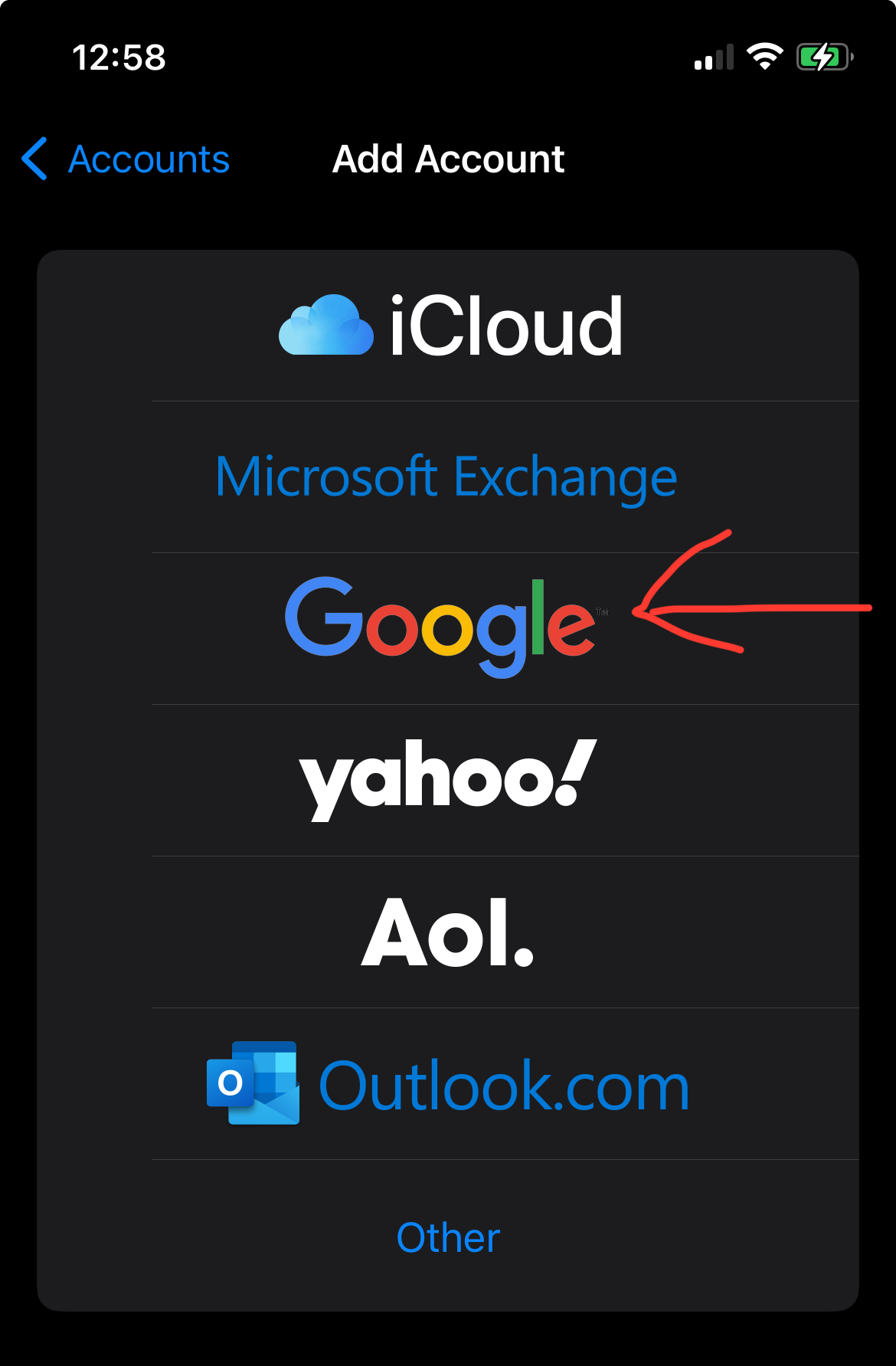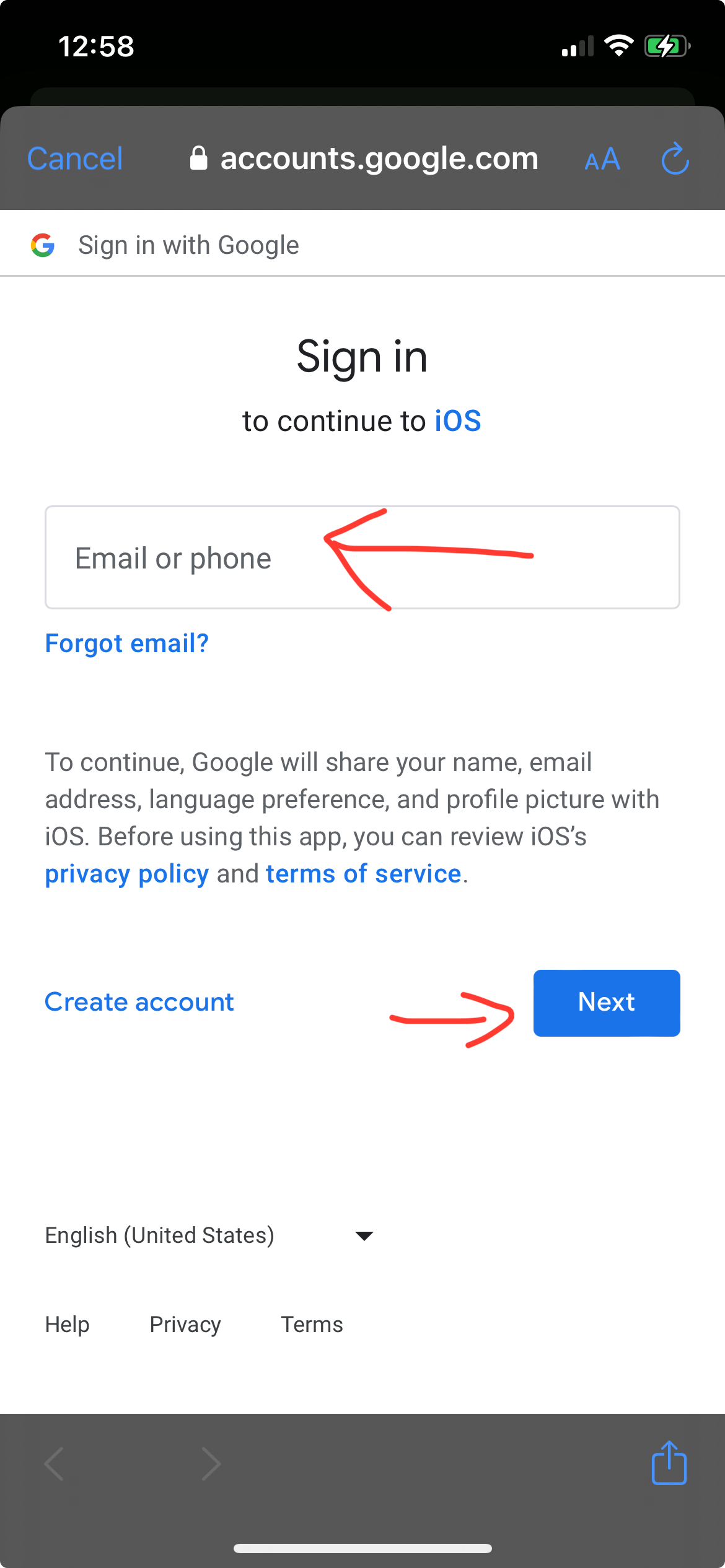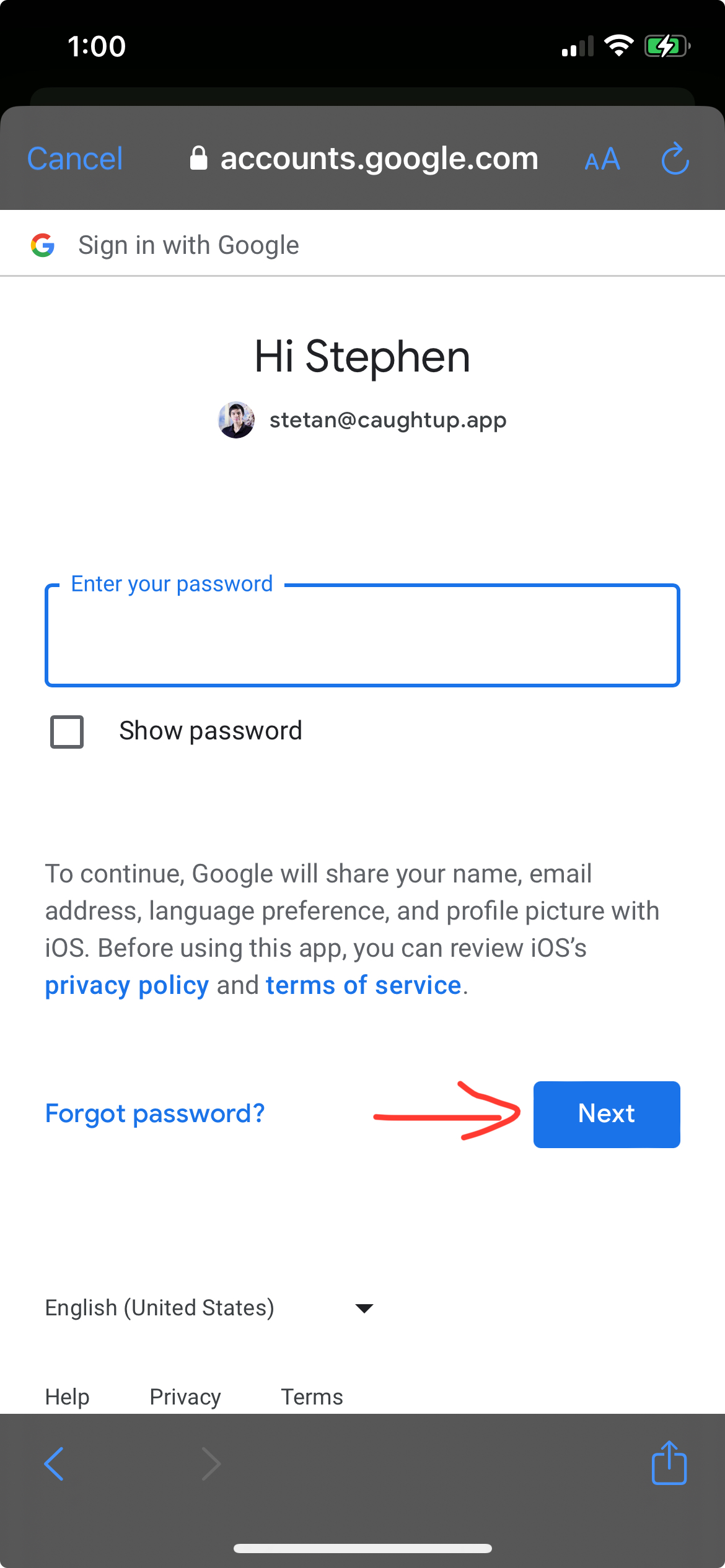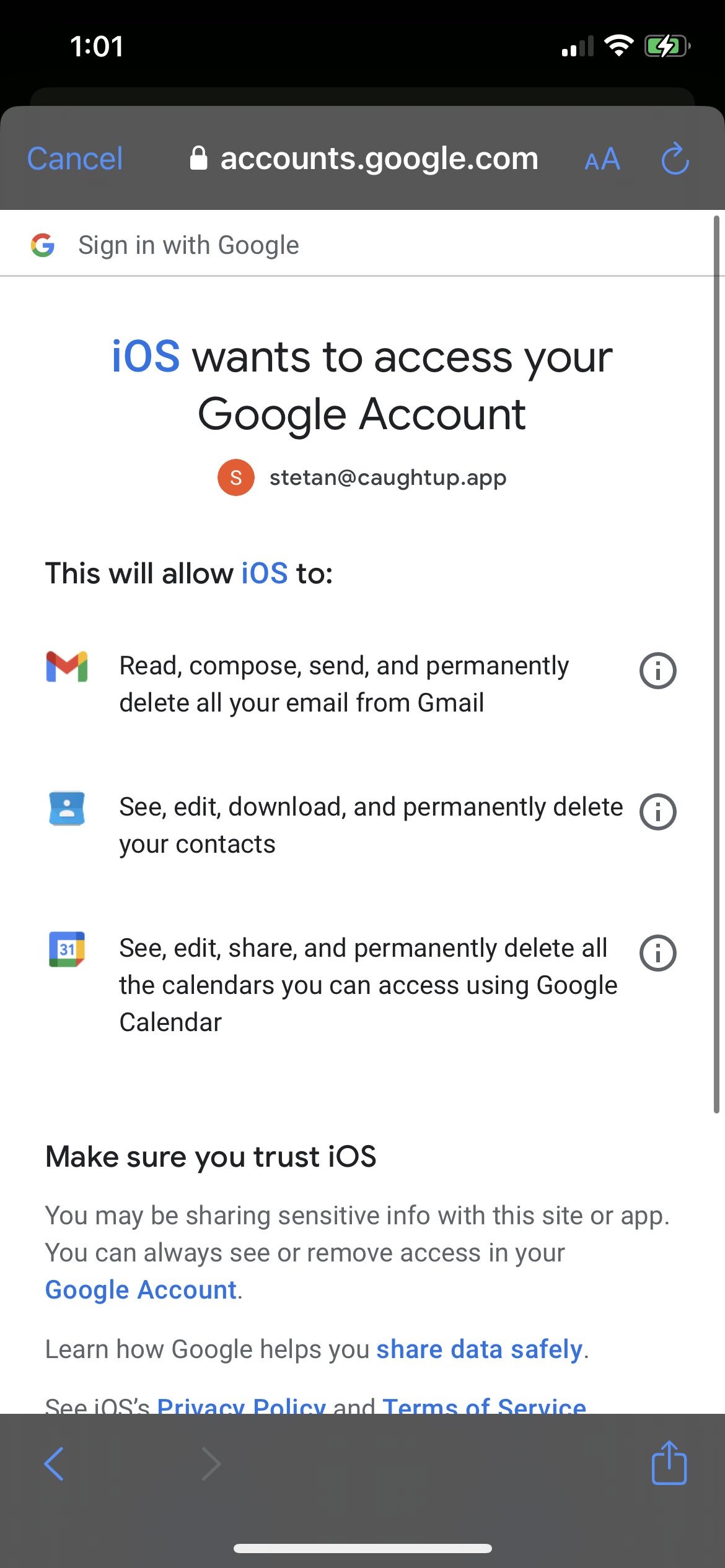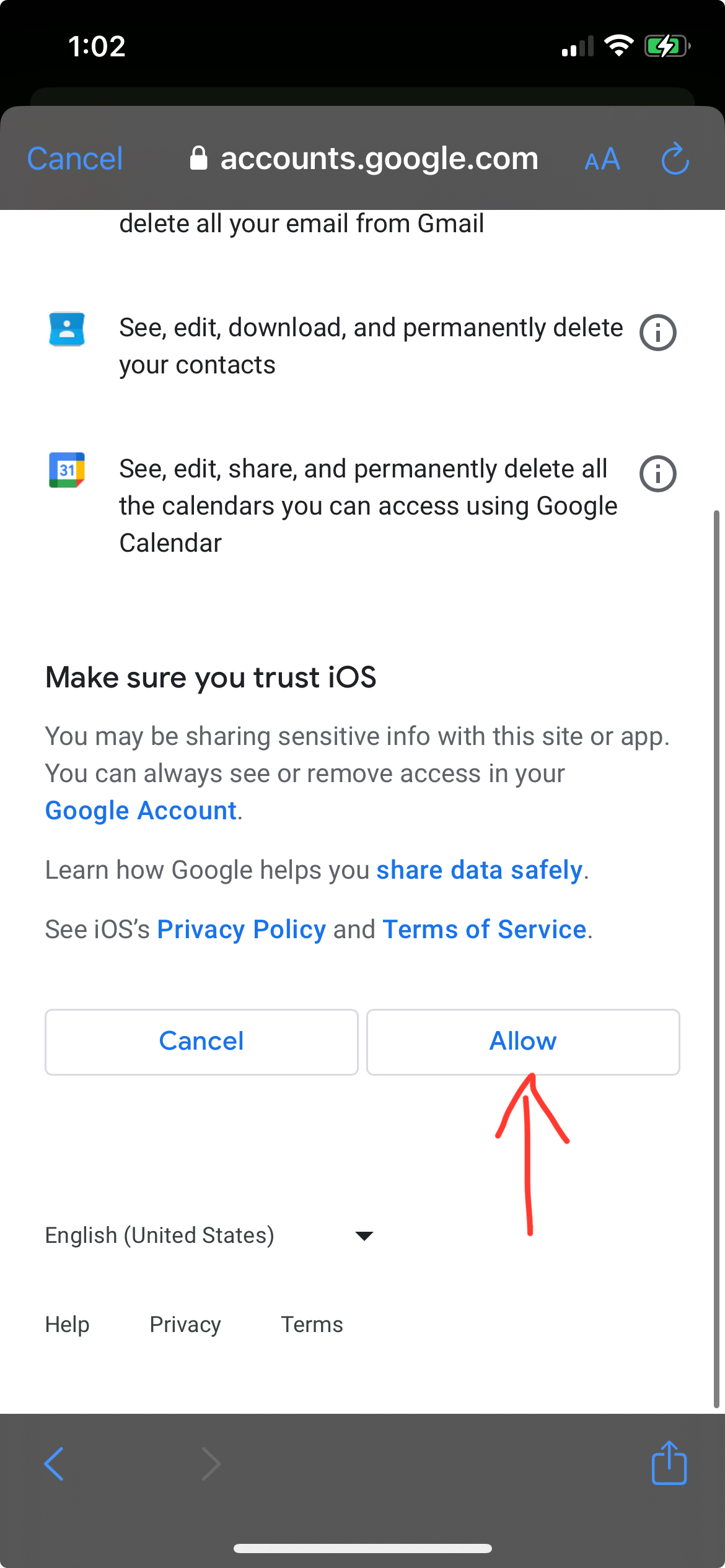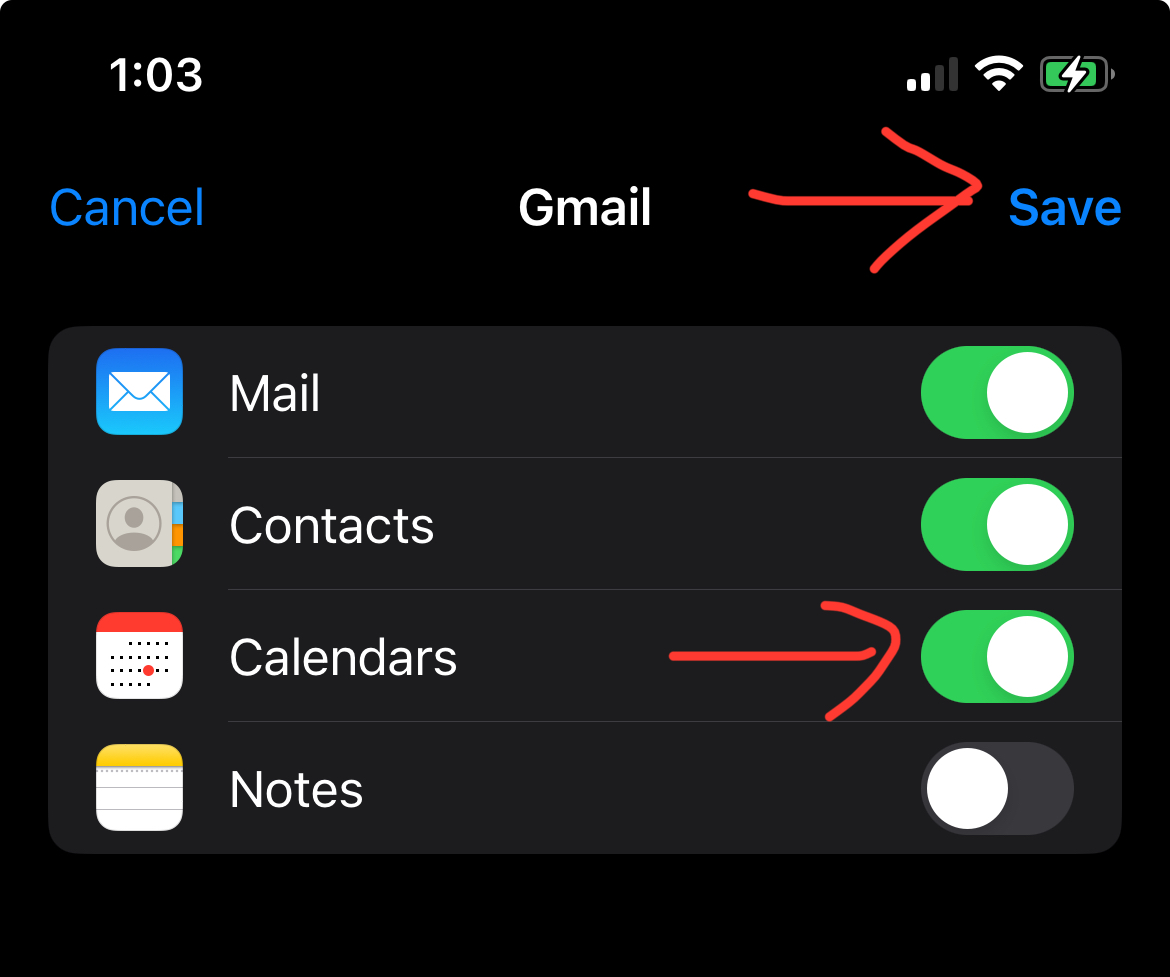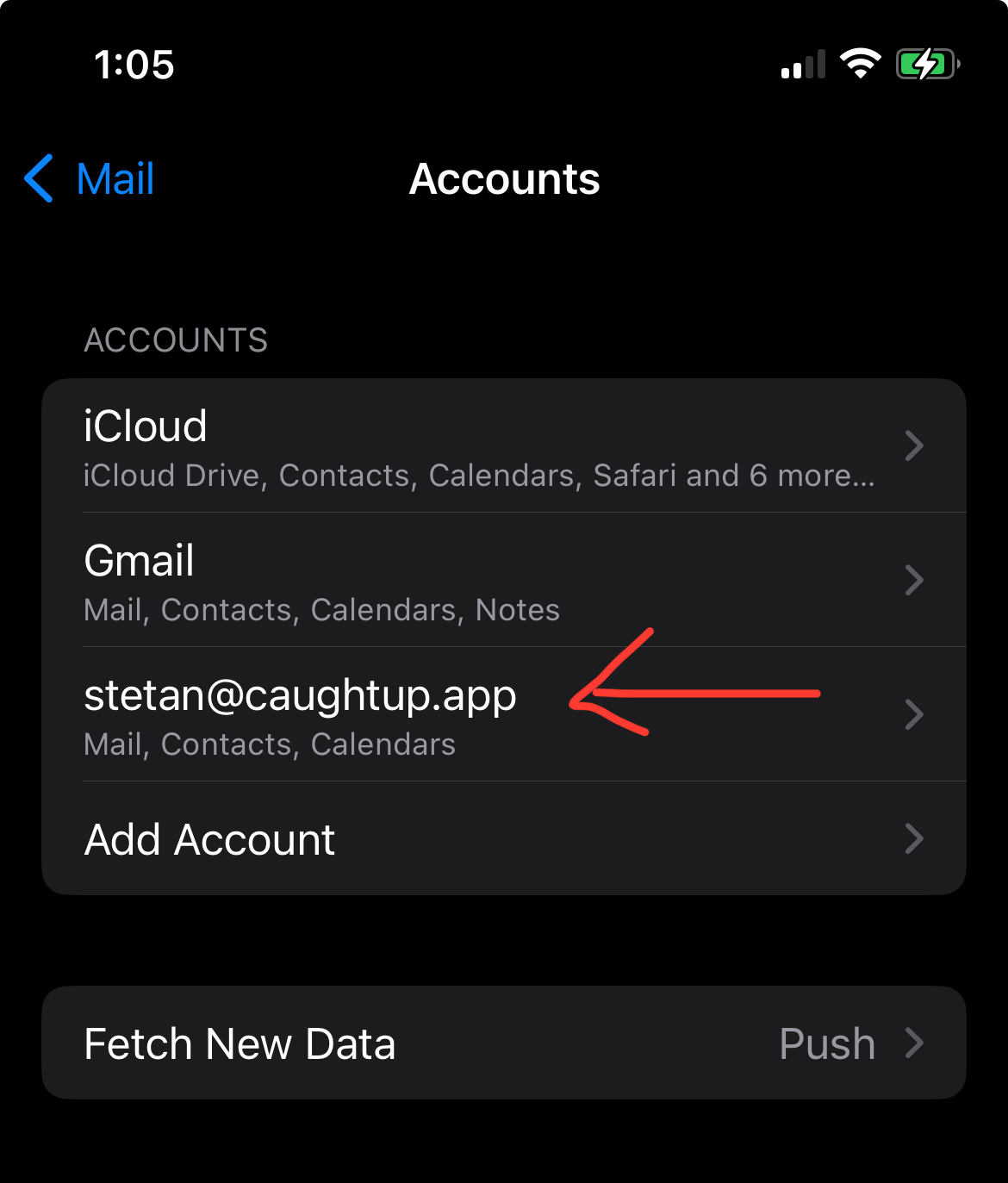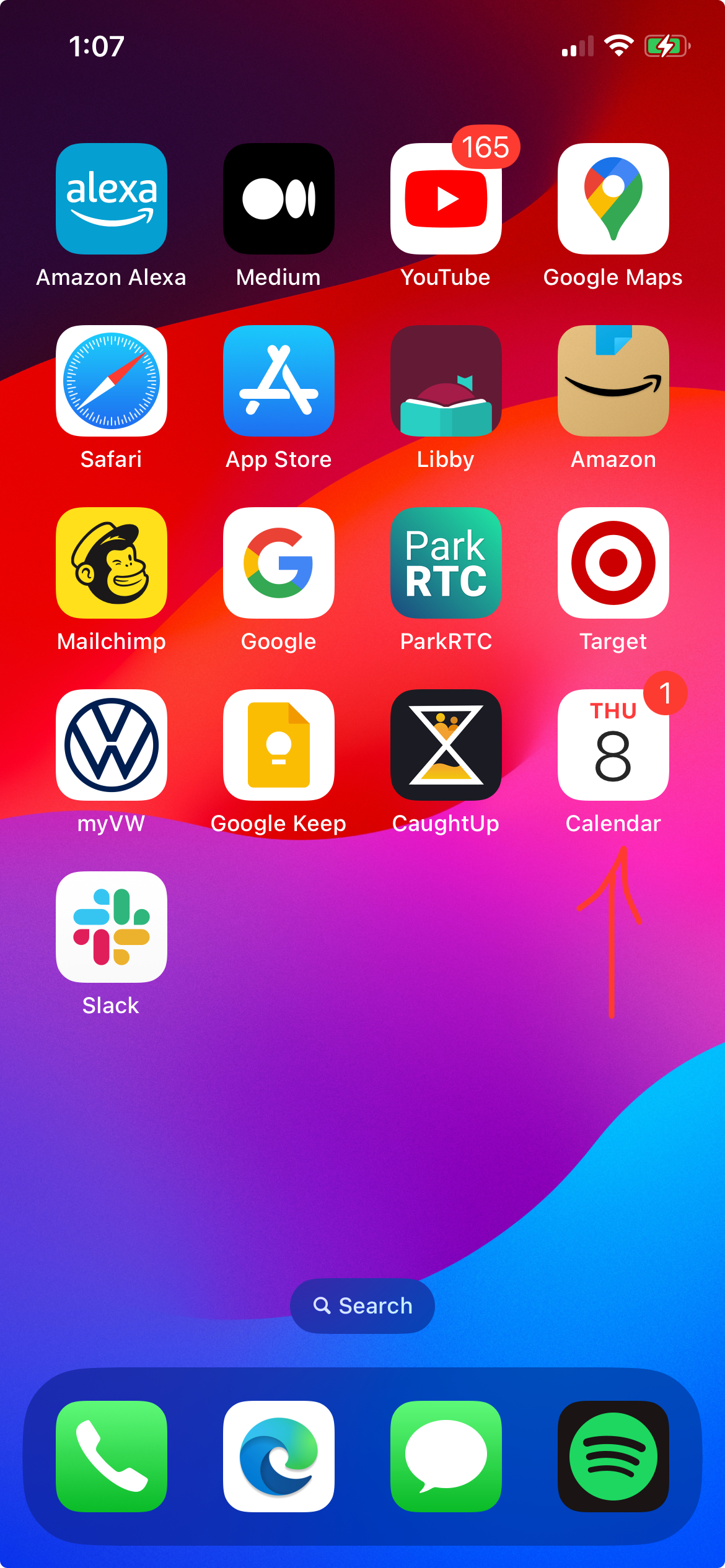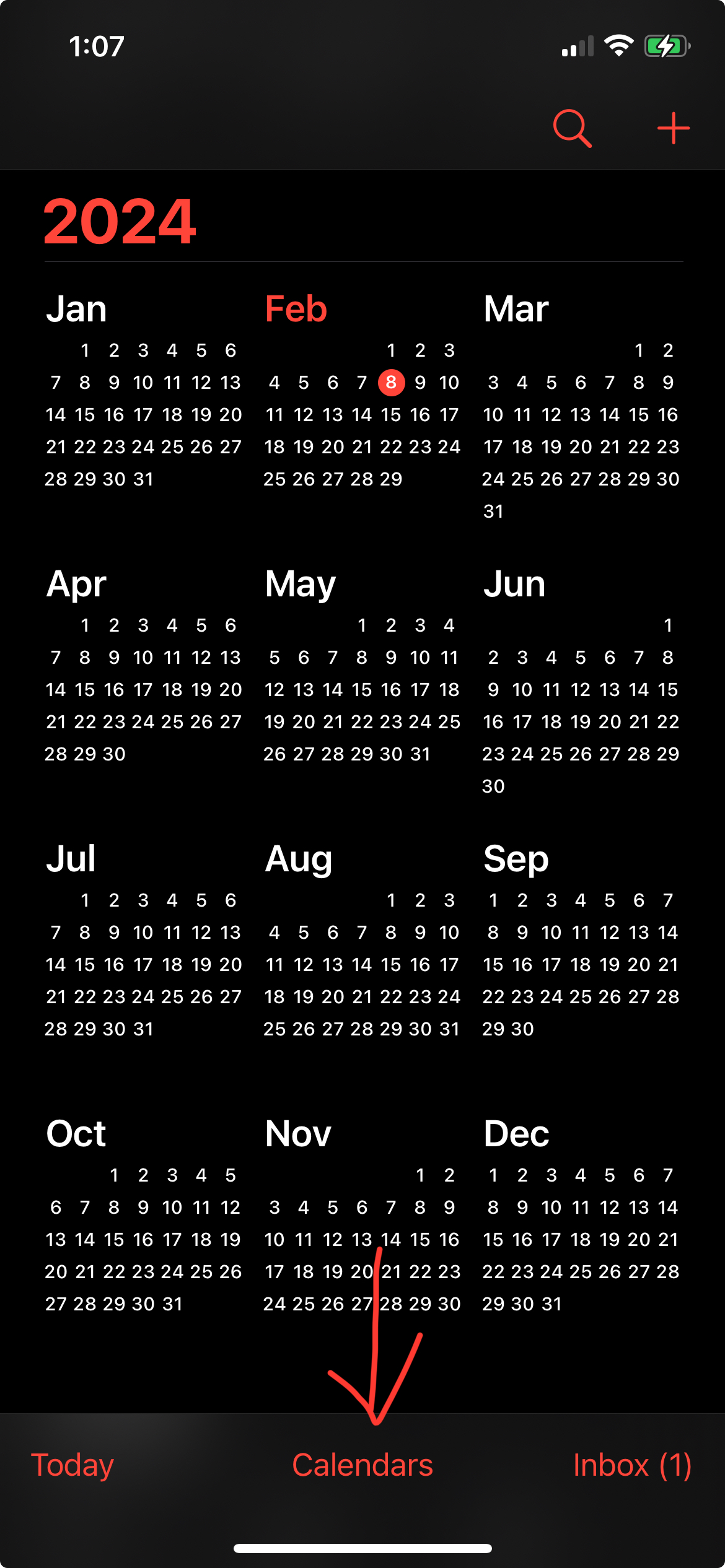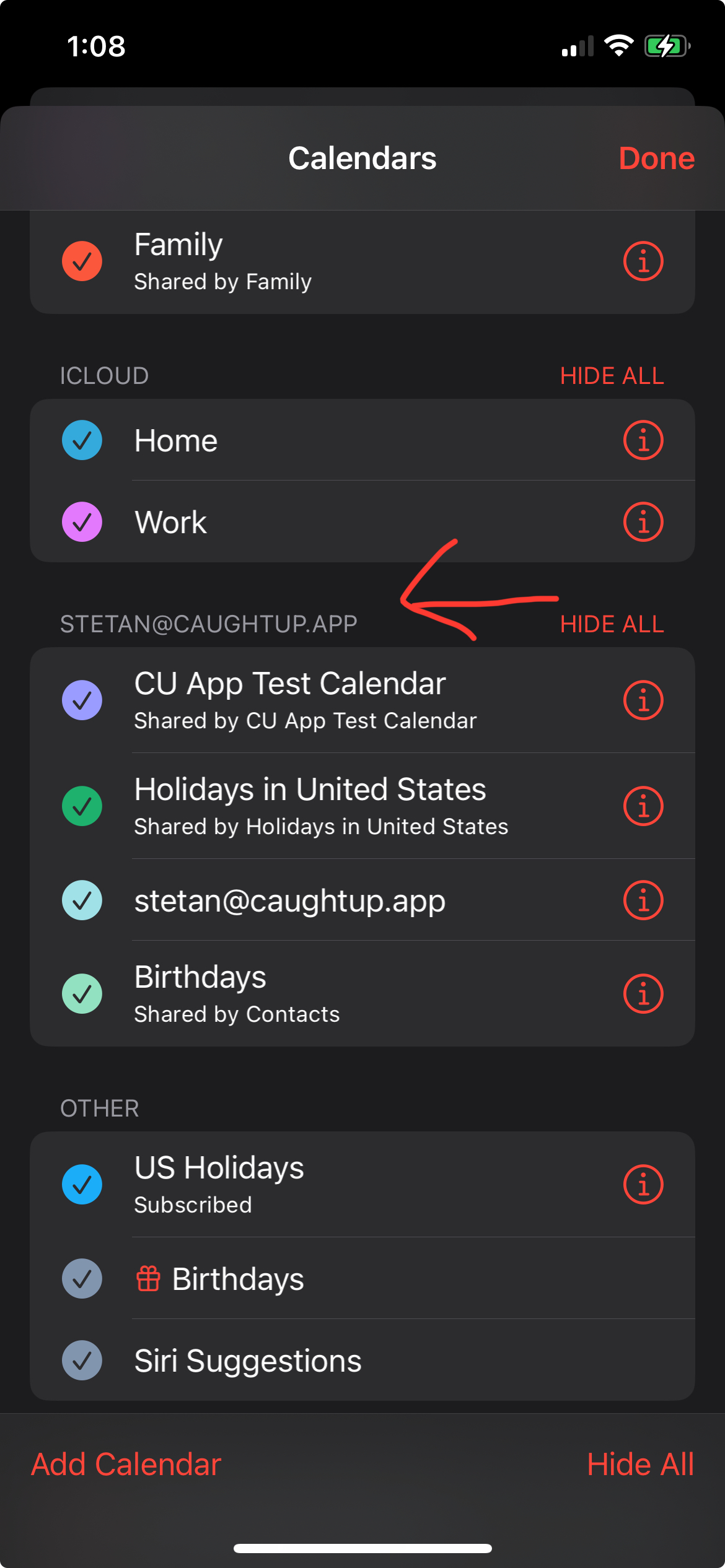Unable to see a calendar in CaughtUp?
If iOS Calendar Permission is already given, but don't see the specific calendar you want, it may be that your calendar is not synced to your iOS device calendar.
Here's how to sync a calendar to your iOS device calendar.
-
Open iOS Settings
-
-
Click on Mail to sync a cloud calendar.
-
-
Click on Accounts
-
-
If your account is already added to your device, you will see it on this list and can Click on Gmail to check if your Google calendar is synced to the device.
-
-
If you don't see your account, Click on Add Account
-
-
Click on Google to sync a Google calendar. (feel free to sync from other providers as well).
-
-
Enter on Your email address
-
-
Sign in to your Account
-
-
View Permissions for iOS
-
-
Click on Allow
-
-
Verify that Calendar Toggle is active and Click on Save
-
-
You should see your Account listed under Accounts
-
-
To verify your Google calendar is synced to your device calendar, open the iOS Calendar
-
-
Click on Calendars
-
-
Verify you can see your expected Account Calendars
-
- Navigating back to CaughtUp, you should now be able to view your device calendars.
Unable to view Device Calendars on CaughtUp? You may need to give CaughtUp iOS Calendar permission. View: iOS Calendar Permission